How do I enable my email client to display images?
- Show Pictures In Outlook 2016
- Auto Download Pictures Outlook 2016
- Outlook 2016 For Mac Update
- Outlook 2016 Auto Download Images
By default, Outlook 2016 for Mac doesn't automatically download pictures or photos in email messages if the images are stored on the Internet. However, you can turn off this preference or choose to download Internet pictures only from your saved contacts. Outlook for Mac 2016. Go to the menu at the top of your screen and click on Outlook, then select Preferences. Under the E-mail section, select Reading. Under the Security section where it says Automatically download pictures from the Internet:, select the.
General questionsUpdated on September 9, 2019
To enable your email client to display images, refer to your email client below:
Show all blocked images in the message:
Click the InfoBar at the top of the message and then click Download Pictures.
Notes:
- If you want the message to show the images the next time you open the message, save the message.
Change the default so that Outlook doesn’t block images in all messages:
- On the Tools menu, click Options.
- Click the Security tab.
- Under Download Pictures, click Change Automatic Download Settings.
- Clear the Don’t download pictures or other content automatically in HTML e-mail check box.
Unblock picture downloads for a single message:
You can unblock downloads of linked pictures and other external content for a single message that comes from a source that you trust:
Show Pictures In Outlook 2016
Click the InfoBar at the top of the message, and then click Download Pictures.
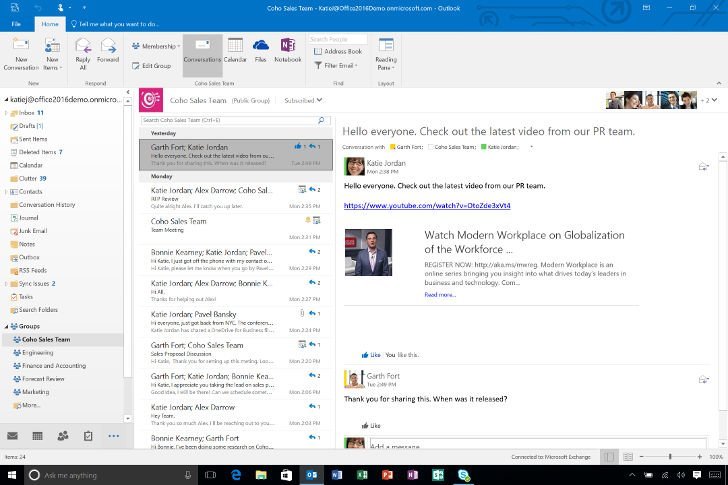
Note: When you click Download Pictures in a message that you are previewing in the Reading Pane, the message is automatically saved and displays the pictures again the next time that you open the message. When you click Download Pictures in an open message, if you want the message to display the pictures the next time that you open the message, you must save the message.
Unblock picture downloads for all messages:
- On the Tools menu, click Trust Center and then click Automatic Download.
- Clear the Don’t download pictures automatically in HTML email messages or RSS items check box.
- In an open message that was sent from that email address or domain, right-click one of the blocked items.
- On the shortcut menu, click Add Sender to Safe Senders List or Add the Domain @domain to Safe Senders List.
Unblock picture downloads for all messages
It’s possible to enable Outlook 2010 to automatically load all images for all of your incoming emails. To do so, please follow these instructions:
- Click the File tab
- Click Options
- Click the Trust Center
- Click Trust Center Settings under Microsoft Outlook Trust Center
- Clear the Don’t download pictures automatically in HTML e-mail messages or RSS items check box
Unblock picture downloads for all messages
It’s possible to enable Outlook 2013 to automatically load all images for all of your incoming emails. To do so, please follow these instructions:
- Click the File tab
- Click Options
- Click the Trust Center
- Under Microsoft Outlook Trust Center, click Trust Center Setttings
- Clear the Don’t download pictures automatically in HTML e-mail messages or RSS items check box
Remote images in emails are a privacy threat and it’s a good idea to block them in Windows Live Hotmail. But not all images are dangerous, and some emails lose a lot if they lose their pictures.
Even if you have blocked remote images in Windows Live Hotmail (for mail from senders who are not in your address book), you can still selectively view emails with their images.
Auto Download Pictures Outlook 2016
Display Remote Images in a Message in Windows Live Hotmail
To show images and other content in an email in Windows Live Hotmail:
- Open the desired message.
- Click Show content in the yellow security bar right at the top of the message.
To show images in Yahoo:
Outlook 2016 For Mac Update
- Click the “Options” link on the yellow alert bar and then “Spam” on the left sidebar in the Mail Options screen that opens. Check on one of the following options in the SpamGuard section: “Always show images, except in Spam folder” or “Show images only from my contacts.” Click the “Save Changes” button when finished.
- Display images for individual email: At the top of the email, click For this message. You will see this note at the top of the email – “Show images: for this message | always for this sender.”
- Display images for individual sender: At the top of the email, click For this sender. You will see this note at the top of the email – “Show images: for this message | always for this sender.”
Starting in 2013, Gmail will no longer ask you to display images. Google will now scan the images you receive for any threats and then also serve it’s images through their own proxy servers, this way you are not compromised by viruses or malware.
By default, Mozilla Thunderbird disables the viewing of remote images in emails. This is a security measure enacted to prevent viruses and other malicious devices from infiltrating your computer via email. You can temporarily enable remote images by clicking on the “Show Remote Content” in the alert bar at the top of the message, but there is also a more permanent fix for those who want it.
Outlook 2016 Auto Download Images
Instructions-
- Open the Mozilla Thunderbird email client. Click on Tools from the menu bar and select Options.
- Click on the Advanced icon in the Options window. In the General tab, click on the Config Editor button.
- Type mailnews.message_display.disable_remote_image in the search box at the top of the about:config window. Doing so will automatically take you to the setting. Double-click on the setting to change its value from true to false. The status will change from default to user defined. Click on the X to exit.
- Open an email in your account that has remote images. You should now be able to view those images.
- Select Preferences.
- Click on Viewing.
- Place a checkmark for Display remote images in email.
- Click Save.
To display images for individial emails:
- Select the My Settings icon.
- From the Settings menu on the left, select Mail > Contacts > Calendars.
- On the right it will say Mail. Go to Load Remote Images and move the bar to the ON setting.
For Standard Notes:
- Click File followed by Preferences (Mac OS X users: Click Lotus Notes followed by Preferences).
- Select the plus sign beside Mail.
- Click Internet.
- Uncheck the box next to To ensure privacy, do not show remote images without my permission. This will change it to automatically display the remote images for any internet mail you receive.
- Click File, then Preferences, followed by User Preferences. (Mac OS X users: Click Lotus Notes, then Preferences, followed by User Pereferences.)
- Click Mail followed by Internet.
- Uncheck the box next to To ensure privacy, do not show remote images without my permission. This will change it to automatically display the remote images for any internet mail you receive.
RELATED ARTICLES
Did this answer your questions?
How to download pictures manually or automatically in Outlook?
By default pictures in email messages won’t be downloaded automatically in Microsoft Outlook. Most of time you can view the frame of pictures in the email messages, but pictures don’t display. Here we provide you with the methods to download pictures manually in one email message, and download pictures automatically for all received email messages automatically as well.
- Auto CC/BCC by rules when sending email; Auto Forward Multiple Emails by rules; Auto Reply without exchange server, and more automatic features...
- BCC Warning - show message when you try to reply all if your mail address is in the BCC list; Remind When Missing Attachments, and more remind features...
- Reply (All) With All Attachments in the mail conversation; Reply Many Emails at once; Auto Add Greeting when reply; Auto Add Date&Time into subject...
- Attachment Tools: Auto Detach, Compress All, Rename All, Auto Save All... Quick Report, Count Selected Mails, Remove Duplicate Mails and Contacts...
- More than 100 advanced features will solve most of your problems in Outlook 2010-2019 and 365. Full features 60-day free trial.
Download pictures in email messages manually
The frames of pictures make the received email messages not easy to read. But you can download all pictures in this email message manually.
Step 1: Preview the email message with pictures in the Reading Pane.
Step 2: A warning text stays below the sender’s email address, please click the text firstly, and then click the Download Pictures in the drop down list.
It is alternative to right click the picture frame in the email message, and then click the Download Pictures item in the right-click menu.
Now all pictures are downloading in this email message, which make the received email message rich and easy-to-read.
Download pictures in email messages automatically
It might be a little boring to download pictures in received email massages manually every time. Here we arrange you with the method to download pictures for all received email messages automatically.
Step 1: First of all, please open the Trust Center dialog box:
In Outlook 2007, please click the Tools > Trust Center.
In Outlook 2010 and 2013:
- Click the File > Options;
- Click the Trust Center in the left bar;
- Click the Trust Center Settings button in the Microsoft Outlook Trust Center section.
Step 2: In the Trust Center dialog box, click the Automatic Download in the left bar.
Step 3: Uncheck the Don’t download pictures automatically in HTML e-mail messages or RSS items option.
This operation will permit Microsoft Outlook downloads pictures in all received email messages and RSS automatically.
If you do not want to download all pictures in received email messages, except for the pictures in the email messages from safe senders/recipients, safe wed sites, RSS, and more, please:
- Keep checking the Don’t download pictures automatically in HTML e-mail messages or RSS items option.
- Check the Permit downloads in e-mail messages from senders and to recipients defined in the Safe Senders and Safe Recipients Lists used by the Junk E-mail Filter option.
- Check the Permit downloads from Web sites in this security zone: Trusted Zone options.
- Check the Permit downloads in RSS items option.
- Check the Permit downloads in SharePoint Discussion Boards option.
Step 4: Click OK buttons in each dialog box.
Kutools for Outlook - Brings 100 Advanced Features to Outlook, and Make Work Much Easier!
- Auto CC/BCC by rules when sending email; Auto Forward Multiple Emails by custom; Auto Reply without exchange server, and more automatic features...
- BCC Warning - show message when you try to reply all if your mail address is in the BCC list; Remind When Missing Attachments, and more remind features...
- Reply (All) With All Attachments in the mail conversation; Reply Many Emails in seconds; Auto Add Greeting when reply; Add Date into subject...
- Attachment Tools: Manage All Attachments in All Mails, Auto Detach, Compress All, Rename All, Save All... Quick Report, Count Selected Mails...
- Powerful Junk Emails by custom; Remove Duplicate Mails and Contacts... Enable you to do smarter, faster and better in Outlook.
or post as a guest, but your post won't be published automatically.
- To post as a guest, your comment is unpublished.I'm having the same problem. I have followed the directions for the 'Trust Center.' It has not worked. I don't have this issue with other laptops on my network. What else can it be?
- To post as a guest, your comment is unpublished.you might want to check your proxy / websense rules.
- To post as a guest, your comment is unpublished.Same Here. I have tried every option mentioned and still have problems. Outlook 2016 running as Office 365 subscription in Windows 10
- To post as a guest, your comment is unpublished.you might want to check your proxy / websense rules.
- To post as a guest, your comment is unpublished.Tried all above and still doesn't download pictures.
- To post as a guest, your comment is unpublished.Same here. All options set as described but pictures are not automatically downloaded - for NO sender, even though I have added dozens if not hundreds as 'safe senders'.
Outlook 2016 on Windows 10